Приветствую!
Операционная система семейства Windows издавна имеет поддержку командной строки, с соответствующей оболочкой. Однако в Microsoft посчитали, что поддерживаемый ей язык сценариев недостаточно гибкий. Вследствие чего в качестве альтернативны создали Windows PowerShell.
Данная оболочка командной строки встроена в систему, однако не все знают, как её можно открыть, дабы выполнить в ней необходимые команды. Сей пробел мы и будем восполнять, подробно рассказав и продемонстрировав на изображениях, как с лёгкостью вызвать окно Windows PowerShell в Windows 10.
Инструкция по открытию окна Виндовс ПоверШелл в Windows 10
В операционной системе имеется несколько способов, позволяющих открыть и использовать Windows PowerShell. Давайте рассмотрим самый простой способ в первую очередь.

Видеоинструкция
Ну что же, про открытие встроенного в систему полезного инструмента под названием ПоверШелл, который создан для выполнения различных команд и скриптов на их основе, мы подробно рассказали, теперь можно и завершать данный материал. Весьма надеюсь, что оный материал ответил на все имеющиеся у вас вопросы. До встречи!
Всем привет! Сегодня небольшая заметка на тему, как открыть powershell от имени администратора
. Напомню PowerShell, это мощный язык программирования и администрирования от компании Microsoft, каждый год он обрастает, все большим количество командлетов и функциональностей. По сути, это замена командной строке Windows . Ниже рассмотрим методы позволяющие его открыть и настроить.
.
Методы открытия оснастки PowerShell
Powershell очень хорошо развивается и с выходом Windows 10 получил уже 5 версию, но у нас тема другая. Так как открыть powershell? Все просто если в Windows XP, то никак. так он доставляется отдельно, во всех последующих релизах он идет как встроенный компонент. Самый универсальный способ открытия powershell это нажать
Win+R и ввести powershell

Нажав enter у вас запуститься консоль PowerShell, проблема только в том, что откроется она не от имени администратор. И в итоге многое команды выполнить не удастся, ниже смотрим как это сделать от имени админа.

Как запустить windows powershell от имени администратора в Windows 8.1 и Windows 7
Открыть windows powershell можно через пуск. В Windows 8.1, Windows 2012 R2 переходите в пункт Служебные - Windows и правым кликом выбираете запустить от имени администратора.

В Windows 7 и Windows 2008 R2 это выглядит вот так Пуск > Стандартные > Windows PowerShell

Так же можно создать ярлык в пункте задачи и щелкнуть по нему правым кликом и выбрать соответствующий пункт

было бы удобно, чтобы PowerShell всегда открывался от имени администратора, давайте это реализуем. Делается это во всех версиях Windows одинаково. Открываем панель управления


Щелкаем по нему правым кликом мыши и выбираем пункт свойства. Сразу можете посмотреть путь до файла, где он лежит в системе.

Нажимаем кнопку "Дополнительно". У вас откроется дополнительные свойства. где вам нужно выставить галку запуск от имени администратора.

Все очень просто. Уверен, что у вас теперь не встанет вопроса как вам открыть windows powershell. Еще полезным бывает поменять шрифт в окне powershell.
Как открыть PowerShell через контекстное меню кнопки «Пуск» в Windows 10
Компания Microsoft, все больше делает акцент с командной строки в сторону своего сильного языка (PowerShell), и это логично, так как его возможности по управлению операционными системами семейства Windows, почти безграничны, а то и больше, чем в графическом интерфейсе. Начиная с версии Windows 10 1709, в контекстном меню, PowerShell, заменил всем привычный cmd. Щелкаете правым кликом по кнопке пуск в Windows 10 и из контекстного меню, выбираем соответствующий пункт:
- Windows PowerShell
- Windows PowerShell (администратор) - это как раз и есть режим с максимальными правами в Windows 10.

Запуск Windows PowerShell с помощью поиска в Windows 10
В Windows 10 и более старых версиях, найти оболочку PowerShell, можно с помощью обычного поиска, для этого есть специальная секция. Нажмите рядом с кнопкой "Пуск", значок в виде лупы. В открывшейся форме поиска, введите слово PowerShell. У вас будет произведен поиск всех вариантов, среди которых вы и обнаружите оболочку. Если щелкнуть по ней правой кнопкой мыши, то можно открыть ее от имени администратора.

Запуск Windows PowerShell с помощью меню Пуск в Windows 10
Для того, чтобы открыть оболочку PowerShell из меню Пуск, откройте его и найдите пункт Windows PowerShell, он будет в виде папки, откройте его и запустите соответствующую версию.

Если кликнуть правым кликом, то вы сможете запускать оболочку повершела от имени и с правами администратора.

Дополнительные и универсальные методы запуска оболочки
Существуют еще совсем специфические методы открытия оболочки с мощным языком от Microsoft. Самый топорный, это просто найти исполняемый файл и запустить его прямо из расположения в системе. Переходим в вашей Windows 10 по пути:
C:\Users\имя пользователя\AppData\Roaming\Microsoft\Windows\Start Menu\Programs\Windows PowerShell
В итоге у вас откроется папка с ярлыками, которые присутствуют в меню "Пуск", можете их запускать.

Еще можно запустить оригинальный, исполняемый файл, который лежит по пути:
C:\Windows\System32\WindowsPowerShell\v1.0
И кликнув по нему правым кликом, вы можете его загружать от имени администратора, с максимальными правами.

Так же вы можете запустить виндоус PowerShell и из окна командной строки, для этого просто введите в нем волшебное слово и нажмите Enter.

Ну и еще напомню метод, запуска новой задачи из оснастки "Диспетчер задач". Откройте "Диспетчер задач", выберите пункт меню "Файл - Запустить новую задачу"

В появившемся окне введите PowerShell.

Ну и последний известный мне метод, это запуск PowerShell, через проводник Windows 10, для этого откройте проводник, выберите пункт меню "Файл - запустить Windows PowerShell", тут будут оба режима.

Ответственный администратор всегда имеет две учетные записи, первая обладает минимальными правами рядового пользователя, для повседневных задач. Вторая уже имеет нужные административные привилегии, из под которой он выполняет настройки серверов и всего сопутствующего. В операционных системах Windows есть функционал, который позволяет вам находясь в сессии одного пользователя, запустить приложение от имени другого, у которого более расширенные права. Так в сессии обычного пользователя, системный администратор запускает оболочку PowerShell от имени пользователя с другими правами и спокойно управляет, чем хочет.
Чтобы запустить PowerShell от имени другого пользователя вам необходимо зажать кнопку SHIFT, после чего щелкнуть правым кликом мыши по значку PowerShell, из контекстного меню выбрать пункт "Запуск от имени другого пользователя"


Вводите логин и пароль от нужной вам учетной записи. В результате чего оболочка будет работать в контексте другого пользователя.

так же вы можете запускать новое окно PowerShell из текущего окна пользователя, но с уже новыми правами, для этого введите команду:
start powershell -credential ""
В окне запроса учетной записи, указываем логин и пароль, от той учетной записи, которая имеет нужные вам права для дальнейшей вашей работы.

Что такое PowerShell ISE
Наверняка вы обратили внимание, что везде присутствует ярлык PowerShell ISE, и вы хотели бы знать, что это такое. Если в двух словах, то это особая оболочка, в которой вы можете писать сценарии и скрипты на языке PowerShell, используя все то разнообразие командлетов, что предлагает вам компания Microsoft.
Одним из удобных методов запуска оболочки PowerShell, при очень частом использовании, является назначение для нее горячего сочетания клавиш, при нажатии которых вызывается оболочка. Делается, это очень просто. Откройте окно свойств PowerShell, на вкладке "Ярлык " найдите пункт "Быстрый вызов ", по умолчанию он имеет статус нет.

Выберите его и нажмите клавишу Shift или Ctrl, или CTRL+SHIFT, в результате чего у вас подставится конструкция для будущей комбинации и так же нажмите любую клавишу из буквенного диапазона, в моем примере получилось CTRL + SHFT + C. Именно такой комбинацией я буду вызывать свою оболочку PowerShell. Сохраняем настройки. Так же отмечу, что вы легко можете ее отменить или поменять на другую.

Пробую ввести комбинацию быстрого вызова CTRL + SHFT + C, как вижу все прекрасно работает.

Запуск оболочки из ISE
До недавнего времени, я обычно ISE открывал из обычной оболочки PowerShell, а не наоборот, но какого же было мое удивление, что в меня "Файл" я обнаружил пункт "Запустить PowerShell.exe" и есть даже сочетание клавиш Ctrl+Shift+P.

powershell шрифт меняется очень просто перейдите в свойствах на вкладку Шрифт, где вы можете задать размер от 5 до 72.

так же в свойства можно попасть из самого окна утилиты, щелкните по значку в левом верхнем углу и выберите свойства

Тут настройки шрифта немного другие, вместе с их изменением, меняется и размер консоли.

На вкладке Цвета, можете задать цвет шрифта в powershell да и самого окна. Сделав его например черным, как командная строка.

Так же советую, если вы активный консольщик выставить размер буфера не в 50 команд, а хотя бы в 100.

В
отличие от Linux
, в которой приложения традиционно устанавливаются из внешних репозиториев, в ОС Windows установка большинство десктопных программ выполняется из EXE
или MSI
-файла, реже с помощью веб-установщика, загружающего на ПК исполняемый файл. По мнению приверженцев Linux
, этот способ имеет целый ряд недостатков, так, во-первых, нужную программу приходится вручную искать в интернете, во-вторых, при этом всегда есть риск загрузить устаревшую или зараженную вирусами версию.
И действительно, установка программного обеспечения из доверенных репозиториев снижает риск «подхватить» вирус, помогает сэкономить потраченное на поиск нужного ПО время, да и вообще, существенно упрощает процедуру инсталляции и обновления программных пакетов. Впрочем, возможность установки приложений из внешних репозиторием присутствует и в Windows, просто эта функция не получила широкого признания. Так, в десятой версии Windows имеется специальный модуль , позволяющий скачивать и устанавливать приложения из онлайнового или локального источника, используя командную строку PowerShell .
Чтобы просмотреть список доступных комадлетов, запустите PowerShell от имени администратора и выполните команду Get-Command -Module PackageManagement .

В текущей версии модуля имеется 13 командлентов. Вот они:
Get-Package
- выводит список инсталлированных программ и компонентов.
Get-PackageProvider
- с помощью этой команды можно получить список поддерживаемых поставщиков программного обеспечения.
- команда выполняет поиск программ в источнике.
Get-PackageSource
- получение списка источников.
Install-Package
- команда производит установку программы на компьютер.
Uninstall-Package
- удаление программы.
Register-PackageSource
- добавление источника программ для поддерживаемого поставщика.
Save-Package
- сохранение дистрибутива приложения без инсталляции на компьютер.
Set-PackageSource
- установка поставщика в качестве источника пакетов.
Unregister-PackageSource
- удаление поставщика из списка источников пакетов.
Теперь давайте посмотрим, как всем этим пользоваться. Для начала нужно узнать, какие поставщики ПО поддерживаются. Запустите PowerShell от имени администратора и выполните такую команду:
Скорее всего, после выполнения команды вы получите предложение установить поставщика nuget . Nuget , равно как PSGallery и еще целый ряд провайдеров больше ориентированы на системных администраторов, обычным же пользователям больше подойдет , тем не менее, его стоит установить, чтобы в дальнейшем система больше его не предлагала.

Поэтому вводим y , жмем ввод и получаем список доступных провайдеров. Теперь подключим поставщика , выполнив указанную ниже команды и подтвердив установку вводом y :
Обратите также внимание на предупреждение, что поставщик не отмечен как надежный.

Это значит, что каждый раз при установке пакета будет запрашиваться подтверждение. Чтобы его отключить, нужно внести провайдера в список доверенных, выполнив следующую команду:
При этом в корне системного диска у вас должна появиться папка .

Теперь убедимся, что провайдер установлен и с ним можно работать:
Get-PackageSource
На положительный результат будет указывать флаг true в колонке InTrast . Итак, поставщик подключен, теперь давайте установим на компьютер какое-нибудь приложение. Естественно, для этого нам нужно знать, имеется ли оно в базе . Тут есть два варианта - можно зайти на официальный сайт поставщика chocolatey.org/packages и вбить его название в поисковую форму.

Либо выполнить поиск прямо в консоли PowerShell , воспользовавшись командлетом . Найдем и установим браузер Opera . Выполняем команду поиска, указав в качестве параметра Name название программы и название поставщика в качестве параметра Source :
Find-Package -Name *Opera* -Source Chocolatey
Приложение в базе найдено, давайте его установим, но перед этим надо обязательно разрешить, если этого не было сделано раньше, выполнение скриптов PowerShell иначе исполняемые файлы программ могут не скачаться.

Политика меняется такой командой.
Как открыть PowerShell из меню «Win + X»
Этот способ очень удобен в Windows 10. Начиная с Windows 8, Microsoft внедрила меню «Power Users», которое содержит много полезных элементов, таких как «Панель управления», «Сетевые подключения» и т. Д. Конечно и в Windows 10 также есть такое меню. Оно содержит элемент PowerShell и PowerShell (администратор), последний именно то, что нам нужно.

Чтобы получить доступ к этому меню в Windows 10, нажмите сочетания клавиш Win + X на клавиатуре.
В открывшимся меню кликните мышкой пункт PowerShell (администратор) .
Открытие PowerShell с помощью Поиска в Windows 10.

В Windows 10 вы можете использовать значок поиска на панели задач. Кликните мышкой на значок поиска и Введите PowerShell, нажмите CTRL + SHIFT + ENTER , чтобы запустить PowerShell от имени администратора.
Это также работает в меню «Пуск», просто начните печатать PowerShell , затем кликните правой кнопкой мыши на появившемся представлении Windows PowerShell и выберите Запуск от имени Администратора .
Запустить экземпляр PowerShell из Проводника Windows 10

Вы можете запустить PowerShell из Проводника. Вы можете задаться вопросом, зачем вам это нужно. Позвольте мне показать вам примерный сценарий.
Многие пользователи знают о командной строке, в то время как очень небольшое количество людей знают об Windows PowerShell
. Вместо командной строки вы можете работать с ОС Windows PowerShell, который обеспечивает больше силы и власти над компьютером с установленной Windows 10. Следовательно, в этой статье мы написали различные советы для разных способов запустить PowerShell от имени администратора в операционной системе Windows 10 от имени администратора. Microsoft уже создала оболочку которая называется оболочка для обработки конфигурации и выполнения задач автоматизации. В Windows PowerShell приходит вам на помощь, когда у вас есть куча административной работы, чтобы её решить.
Например, вы спрашиваете PowerShell чтобы распознавать программы, которые выполняются не точно и вам необходимо убить их процессы. Также в сети вы можете задать вопрос PowerShell и выставлять все установленные USB-устройства на одном или нескольких компьютерах. С помощью PowerShell Вы действительно можете сделать много вещей. Если вы предпочитаете, чтобы работать с ней, прочитайте различные способы, чтобы запустить его в Windows 10 от имени администратора.
Как запустить PowerShell от имени администратора в Windows 10
1. Через проводник
С помощью этого метода, вы можете получить доступ к системе Windows PowerShell для расположения или мест каких-то особенных выбранных дисков или папок.
Запустите проводник, отправляетесь в раздел, где находится ваш диск или лежит папка.
Нажмите на папку который вы хотите запустить в PowerShell и п нажмите на файл в крайней левой части меню.
Из поступивших вариантов, нажмите Открыть Windows PowerShell как администратор.
2. Через Диспетчер задач
Щёлкните правой кнопкой мыши на пустом поле панели задач и нажмите 3 вариант снизу в Диспетчер задач.

Появляется окно диспетчера задач. На левом верхнем углу меню, вы найдёте файл. Нажмите на этот параметр. В выпадающем четвертом месте. выберите первый выбор вверху, который говорит выполнить новую задачу.

Создайте новую задачу в этом окне. В поле текст введите PowerShell и выберите опцию создать задачу с правами администратора.
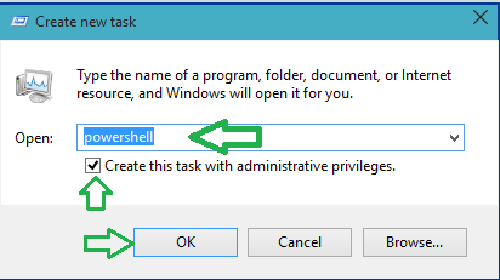
Нажмите кнопку ОК для продолжения.
PowerShell с правами администратора будет виден на экране.
3. Через Поиск Кортана
Нажмите Кортана поиск и введите PowerShell в поле и нажмите Ввод.

Кортана будет показывать вам вариант PowerShell с его значком.
Щёлкните правой кнопкой мыши на нем и выберите запуск от имени администратора.

PowerShell будет запущен с правами администратора.
4. Через проводник, но на этот раз правой кнопкой мыши на контекстное меню.
Открыть проводник на экране и идите по пути –
C:\Windows\System32\WindowsPowerShell\v1.0
Ищите PowerShell.ехе который лежит в средней части проводника. Щёлкните правой кнопкой мыши на нем он на втором месте с верху, и запустите от имени администратора.

С этими 4 способами, вы можете запустить PowerShell от имени администратора в Windows 10.
